系统要求:
Windows 10 以及以上系统。系统太旧,则无法安装 Python。
显卡的显存容量需要达到至少 8 GB。
内存至少 16 GB。
硬盘有大约 12 GB 以上剩余空间。
能打开 github.com 和 huggingface.co 前者在广东可以直接打开,后者则需要梯子。
如果你的电脑不满足以上需求,则无法顺利完成 Python 的安装,以及 stable-diffusion 的部署和配置。
前置条件
安装 Python、代码编辑器,以及配置 stable-diffusion
安装材质编辑器 Adobe Substance 3D Sampler
下载 sd-v1-4-full-ema.ckpt
先打开以下链接:
https://huggingface.co/CompVis/stable-diffusion-v-1-4-original
打开后,你会看到它提供了两个文件:sd-v1-4.ckpt 和 sd-v1-4-full-ema.ckpt,前者是后者的精简版。
如果你显存小于 8GB 的话(但是大于 4GB),你可以选择下载前者,生成的质量会差一些,但是能用。如果你只有 4GB 显存,则两者你都无法加载,你应该考虑升级你的电脑硬件了。
此处建议打开任务管理器,查看自己有多少空闲显存。如果空闲显存不够,则需要想办法释放显存。释放显存最简单的办法就是重启电脑。
如图所示,这是我加载了 stable-diffusion 后的显存占用情况
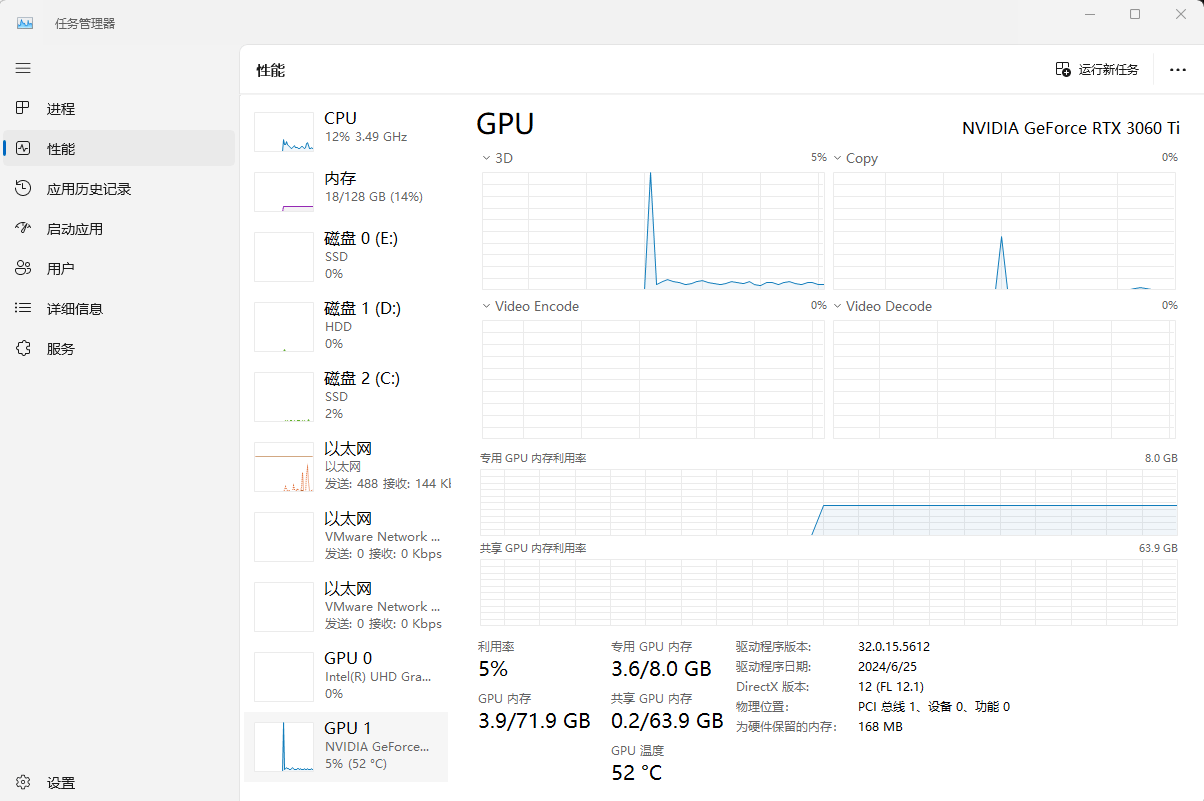
后者文件体积 7.2 GB,你不仅要确保显存 ≥ 8GB,而且你还要适当关闭一些其它的占用显存的程序软件(比如 chrome、edge、mozilla 等浏览器的一些页面)才能完全加载这个模型。
如果访问不了或者梯子不给力,你也可以从以下的百度云链接下载。但如果你还要抱怨百度云下载慢的话,要不你就自己买个百度云会员,要不你自己想办法去吧。
百度云链接回帖后可见。
下载后,打开你的 stable-diffusion-webui 文件夹,进入它的 models 文件夹,新建 Stable-diffusion 文件夹(如果已经有则不用新建),然后把 sd-v1-4-full-ema.ckpt 或者 sd-v1-4.ckpt 放进去。
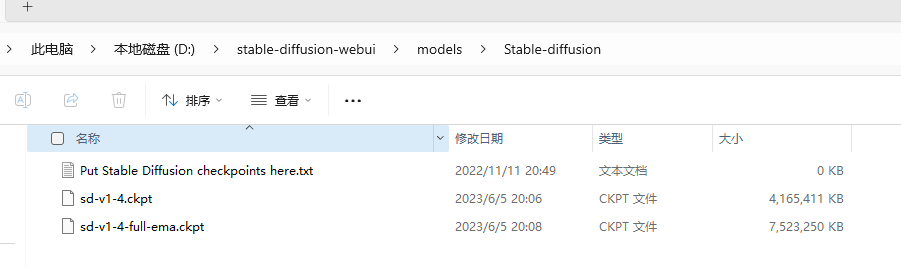
启动你的 stable-diffusion-webui,加载 sd-v1-4-full-ema.ckpt
在 stable-diffusion-webui 主页,左上角找到加载模型的地方,默认是 model.ckpt,点开这个下拉框,选择 sd-v1-4-full-ema.ckpt
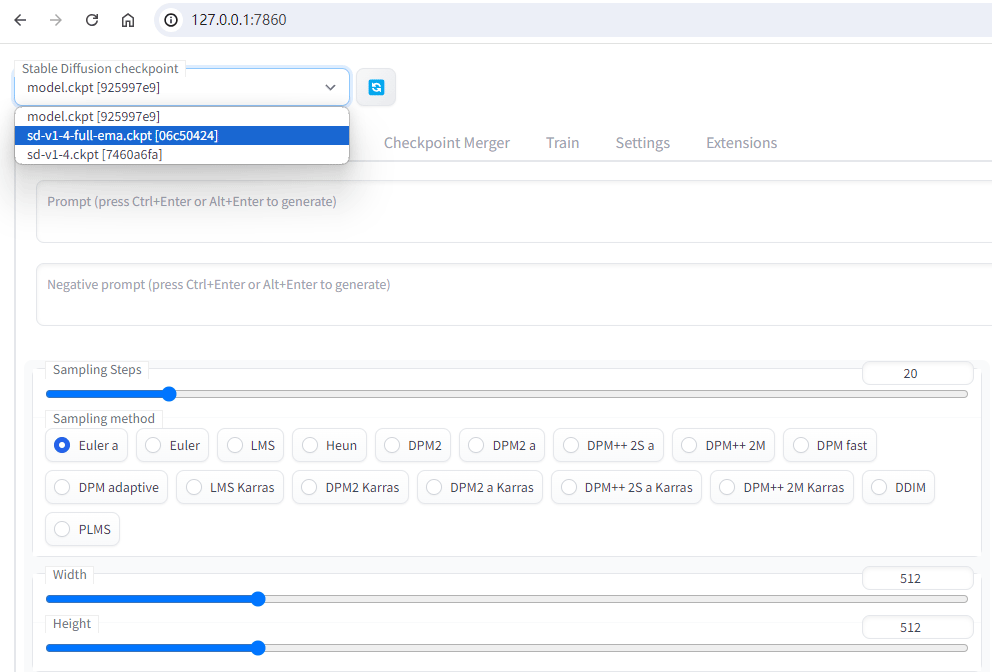
把你的“Tiling”开关翻出来。
默认情况下,最新版的 stable-diffusion-webui 主页是没有 Tiling 开关的,但是旧版本有。如果你没有找到 Tiling 开关,你找到 Settings 栏,在左边的 User Interface 分类下找到 Settings in UI,然后在 Settings for txt2img 的框里面找到 tiling 并选上。
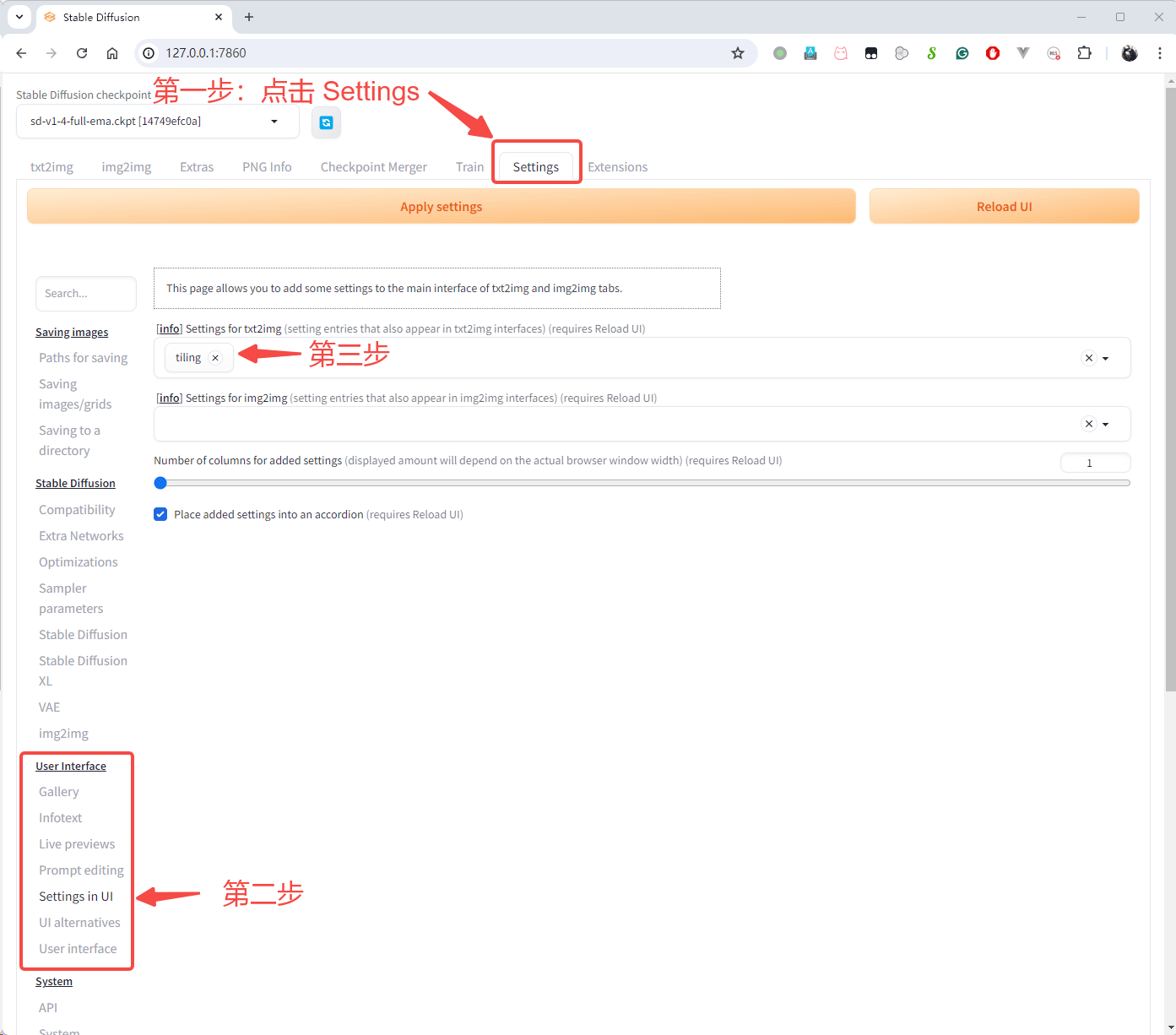
然后点“Reload UI”应用更改。完成这一步骤后,回到主页,找到 Open for Settings,点开它,然后找到 Options,再点开它,就能看到你的 Tiling 开关了。
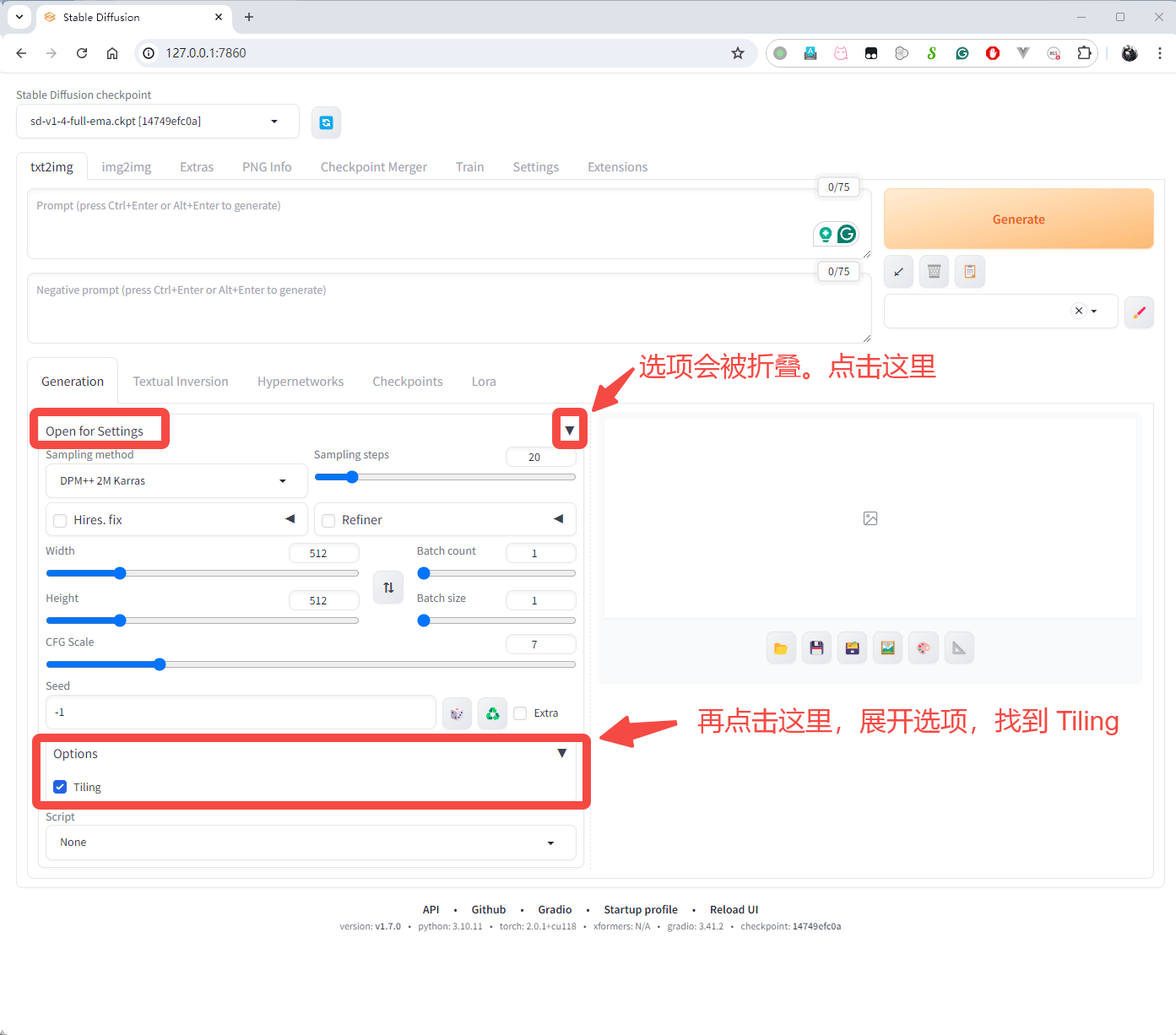
材质生成第一步:文生图步骤:根据输入的文本信息,生成基础颜色纹理
确保你的主页上的 Tiling 选项被勾上以确保材质可以无缝拼接,并且确保 Width 和 Height 都是 512(否则会出现文不对题的问题),然后输入文本,内容差不多如下:
- stone wall texture, 8k, high resolution, unreal engine, photo realistic, real time raytracing
此时你还可以进行一些调整,比如你想生成 1024x1024 的贴图,那么你可以勾上“Highres. fix”选项,它就能在生成贴图后再给你进行一次“AI 图像拉伸”,得到 1K 分辨率的材质。
点击“Generate”进行生成,效果如下:
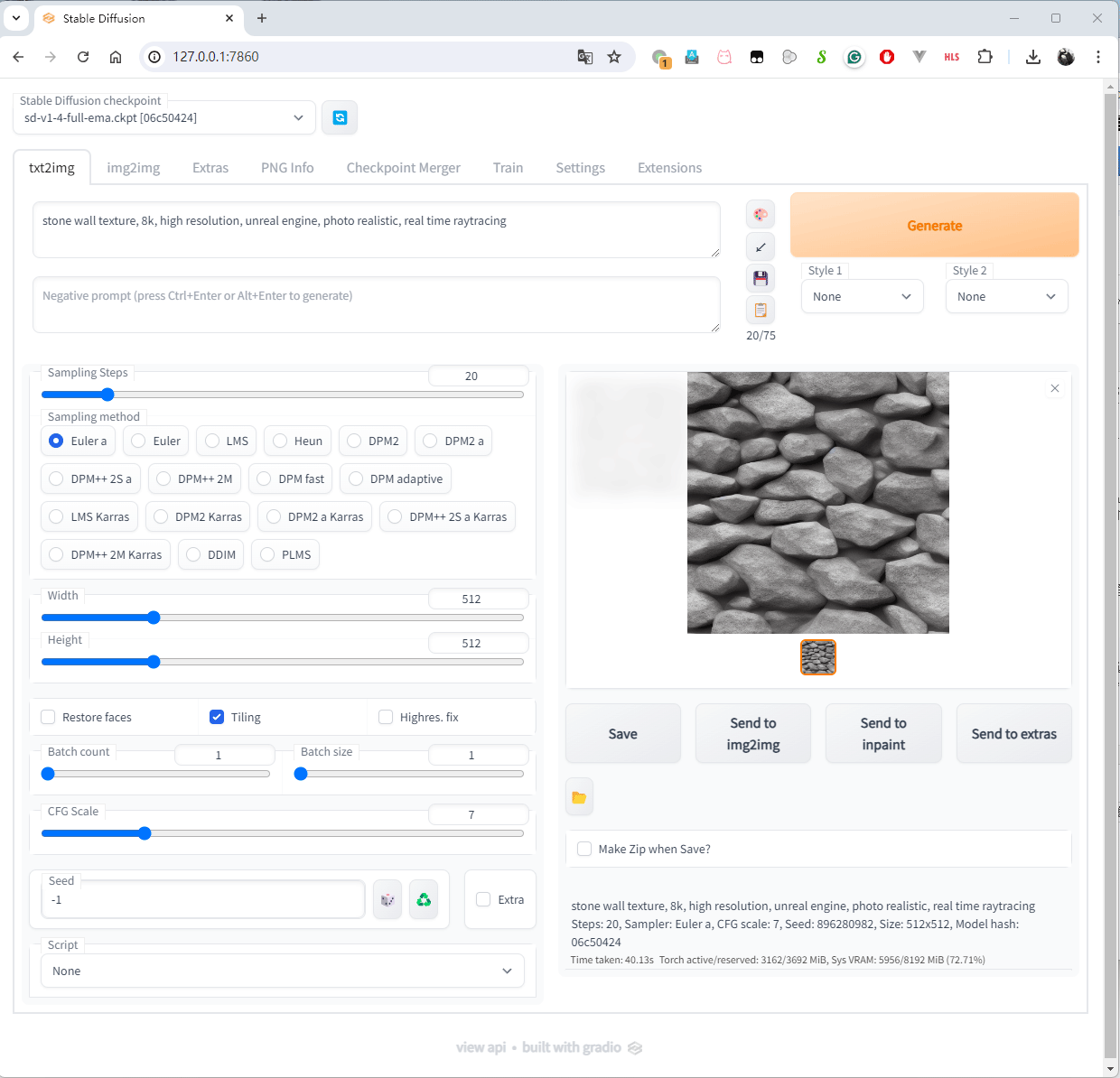
材质生成第二步:图生图步骤:根据 AI 生成的纹理贴图,生成 PBR 材质
点 Save 保存你的贴图。然后启动 Adobe Substance 3D Sampler,启动后点击“新建”。
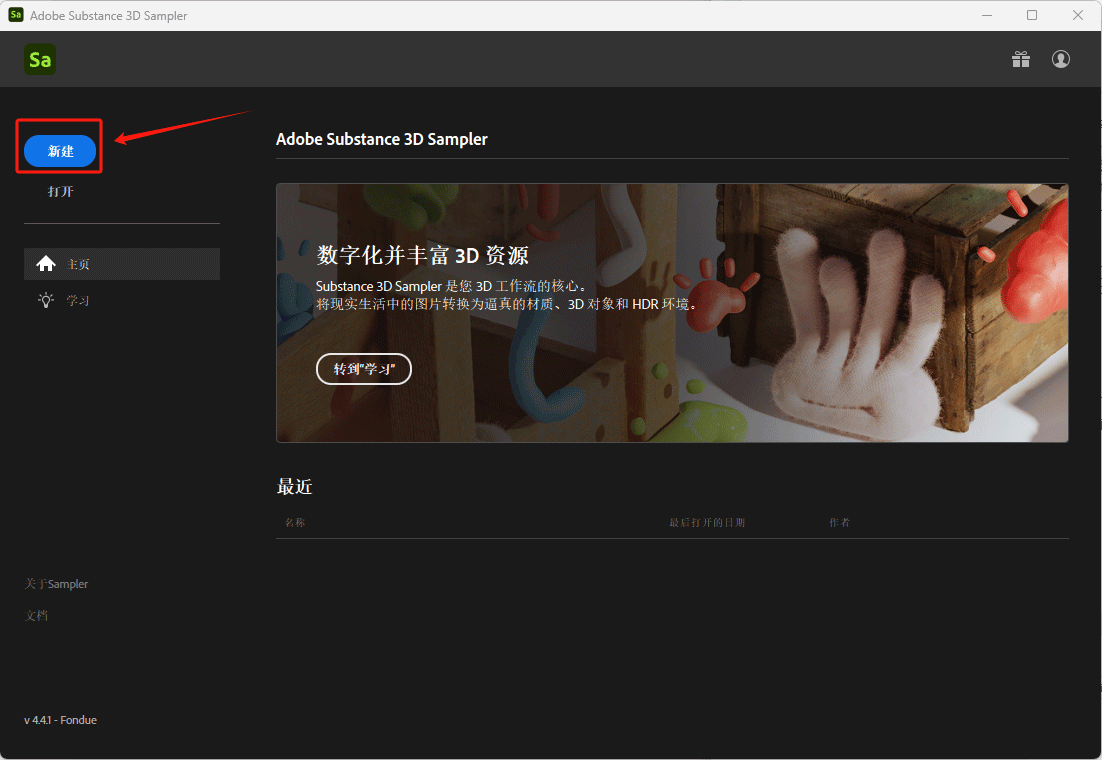
将刚才生成的材质文件拖拽到材质球上,弹出窗口,直接点“导入”。
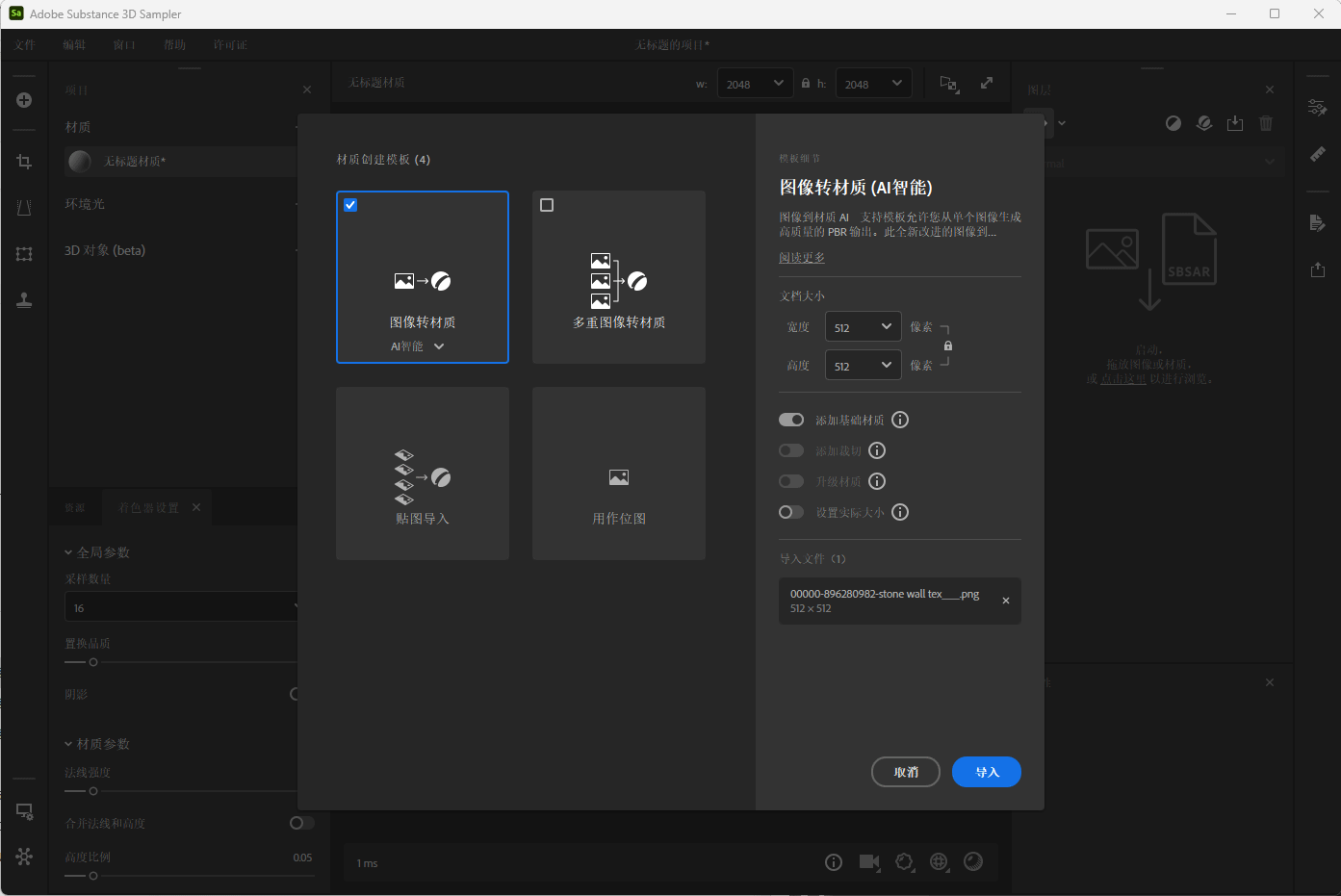
等待大约 4 秒,然后 Adobe Substance 3D Sampler 就会自动给你生成匹配的法线图、高度图(Displacement)、环境光遮蔽(AO)、粗糙度、金属度等贴图,所有这些贴图共同组成一个 PBR 材质。
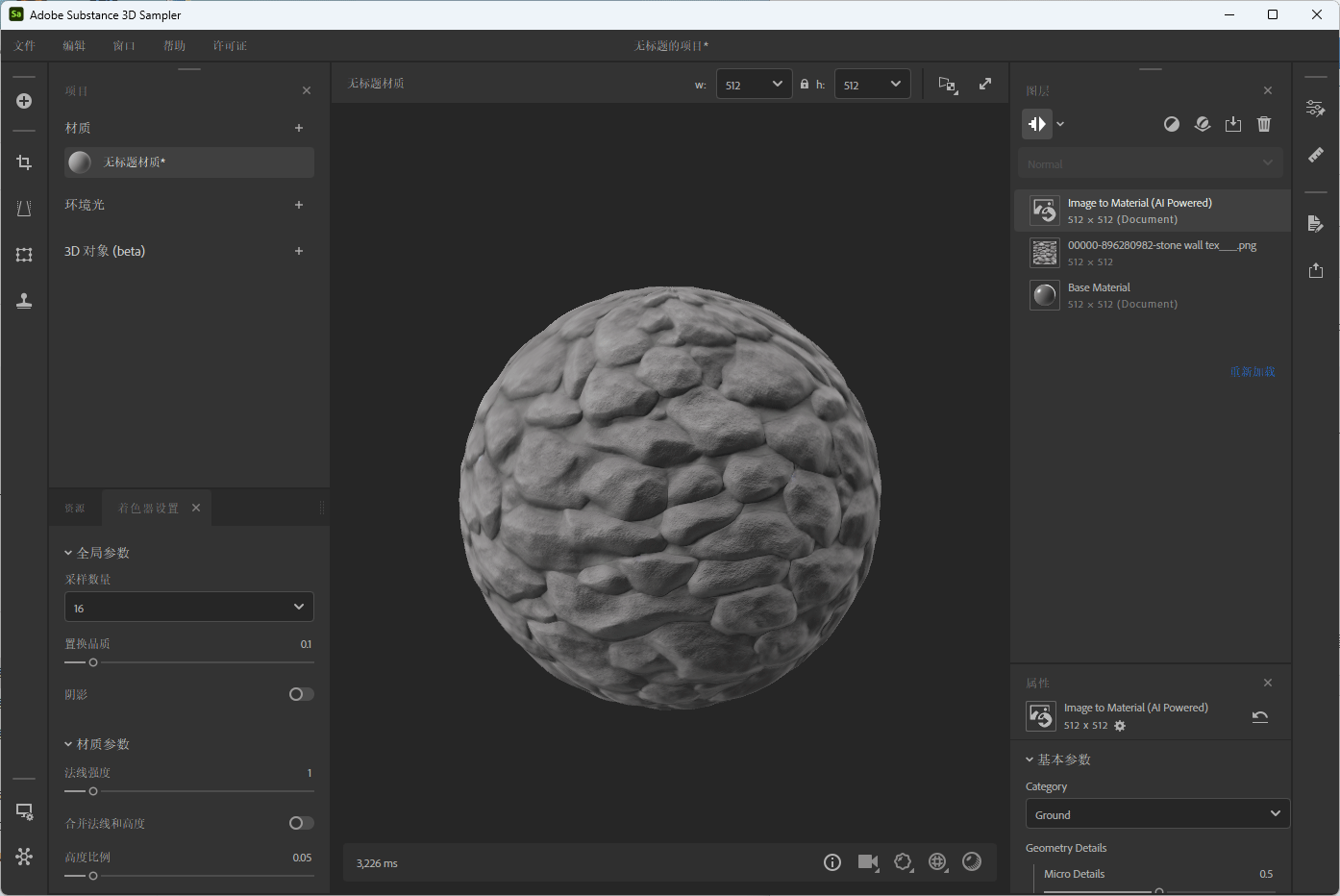
点左上角“文件”->“导出”,弹出窗口。进入“材质设置”,找到“格式”,将格式改为 JPEG,右侧只需要勾选你需要的贴图类型,然后点导出即可得到一套完整的 PBR 材质。
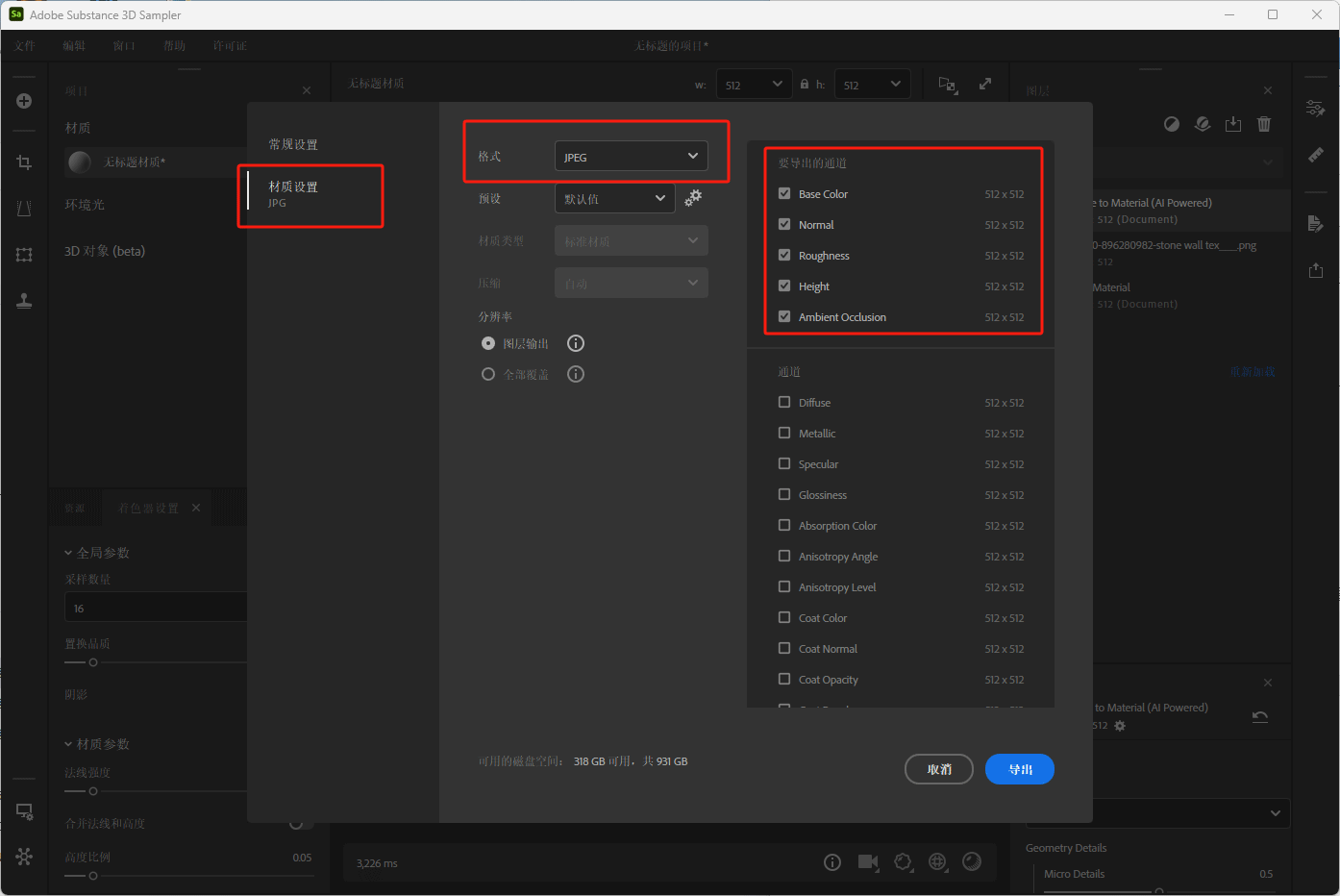
默认导出位置是“我的文档\Adobe\Adobe Substance 3D Sampler\Exports”文件夹。在这个文件夹里可找到导出的材质。
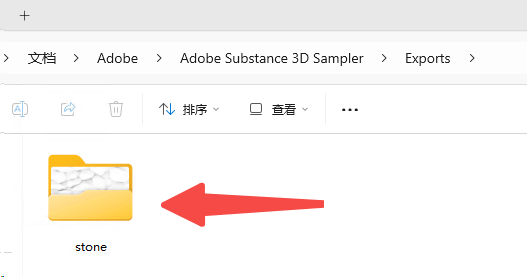
注意 Adobe Substance 3D Sampler 导出的 PBR 材质的各个纹理的命名方式与常见的 PBR 材质的区别:
- 基础颜色纹理叫“BaseColor”而非“Albedo”
- 环境光遮蔽纹理叫“AmbientOcclusion”而非“AO”
- 高度纹理叫“Height”而非“Displacement”
导入虚幻引擎使用的时候需要注意。
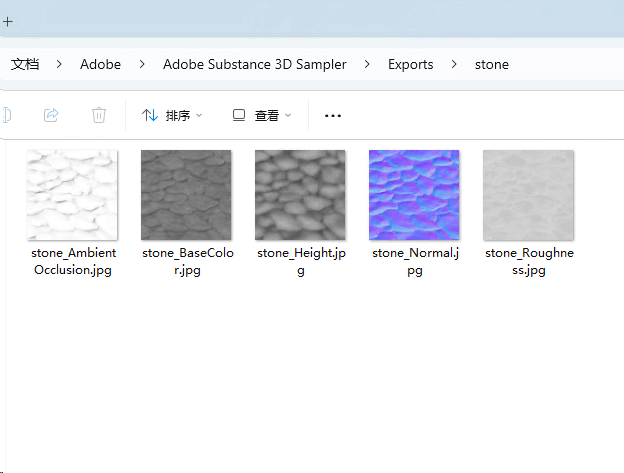
| 
 |Archiver|小黑屋|技术宅的结界
( 滇ICP备16008837号 )|网站地图
|Archiver|小黑屋|技术宅的结界
( 滇ICP备16008837号 )|网站地图